Page Contents
Make collages – iPhone & iPad – Google Photos Help
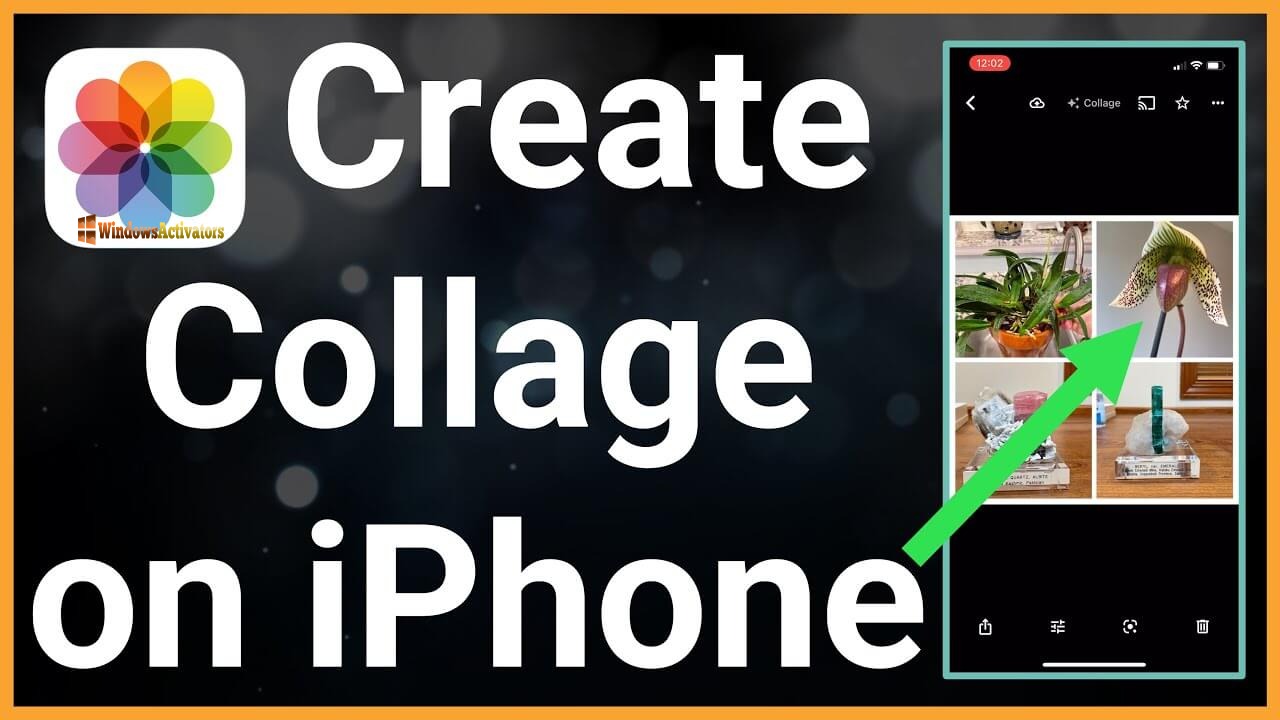
In the age of visual storytelling, photo collages serve as a creative way to showcase multiple images in a single frame, allowing iPhone users to craft visually appealing compositions effortlessly.
With a plethora of apps available, mastering the art of making photo collages on your iPhone is both simple and rewarding.
Utilizing Built-in Tools or Apps:
Using the Photos App:
- Select Photos: Open the Photos app, tap “Select” in the top-right corner, and choose the images you want to include in your collage.
- Create Collage: Tap the “Share” icon, scroll down, and select “Collage” from the options. Customize the layout and tap “Done” to save the collage.
Exploring Third-Party Apps:
- Choose an App: Install a collage-making app from the App Store, such as PicCollage, Layout from Instagram, or Canva.
- Select Images: Open the app, and import the images you wish to use from your camera roll.
- Customize Layout: Experiment with different layout options, adjust borders and add stickers, text, or filters to personalize your collage.
- Save or Share: Once satisfied, save the collage to your camera roll or share it directly on social media platforms.

Tips for Creating Stunning Collages:
- Theme and Purpose: Determine the theme or story you want your collage to convey to maintain coherence.
- Layout and Composition: Experiment with different layouts and arrangements to find the most visually appealing composition.
- Balance and Contrast: Balance colors, contrast, and sizes of images for a harmonious and eye-catching collage.
- Use Effects Sparingly: Apply filters and effects subtly to enhance, not overwhelm, the collage’s visual appeal.
- Express Creativity: Explore creative elements like text, stickers, or doodles to add personality to your collage.
Embracing Creativity and Personalization:
Making a photo collage on your iPhone is not merely about arranging images but a canvas for expressing creativity and personal storytelling.
Whether it’s commemorating an event, sharing a visual diary, or creating art, the process empowers users to curate memories and moments in visually engaging ways.

Conclusion:
Crafting a photo collage on your iPhone serves as a delightful way to curate and share memories, express creativity, and convey stories visually.
With the array of built-in and third-party app options available, users have the tools at their fingertips to transform a collection of images into stunning collages, allowing for endless possibilities in the realm of visual storytelling and self-expression.