Page Contents
How To Activate Microsoft Office For Free?
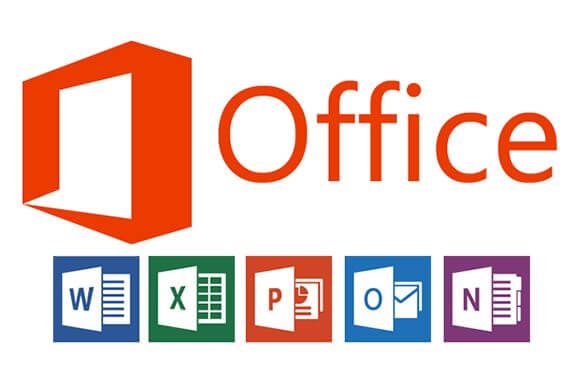
There are many ways of using Microsoft Office worldwide, such as a resume, presentations, portfolios, mathematical problems, etc.
Some people, however, still don’t understand how to activate Microsoft Office. Then you’re at the right place because I will reveal the various activation techniques in this guide.
We will learn how to use the license purchased from Microsoft in the first part of this course.
As a bonus, we’ll cover how to act when you don’t have a license in the second half. The license is now available without paying a penny.
Why Activate Microsoft Office?
This is the most frequently asked question on the internet. So basically it’s the Microsoft product that includes various applications that are used in Office. For example, you will get Word, Excel, Outlook, PowerPoint, One Note, Access, etc.
These are used in many different places, like Word, and they can be used to make documents, resumes, etc.
Excel can be used to solve mathematical problems or to make graphs, Outlook is an email service, while PowerPoint is used to create presentations, etc.
But the problem is that this product is not free since it comes with a 30-day free trial. After that trial ends, we have to purchase a license to activate Microsoft Office.
How To Activate Microsoft Office?
I explained in the previous guide why it is important to activate the product, now let’s discuss the various ways to do it.
In the following section, you’ll find the methods that you can use to activate it. You can now read the first method if you have a license. The second method should be used if you do not buy keys.
Part 1: Activation Method Using Product Key:
We have two different ways that can be used for activation, as in the first method in which we directly log in with the account used at the time of purchase. While in the second method, we have to use the key that we bought in the Microsoft Store.
First, we use the login method. Follow the step-by-step guide below:
- Open any of the Office applications (Word, Excel PowerPoint, etc.).
- You will now see a popup asking you to log in or create a new account. If you can’t see this window, go to Files and then select Account.
- After this, simply click on Product Activation and then log in with the credentials you use to purchase.
That is all. The office will be activated automatically. You don’t have to do anything else. You will now see that the product was successfully activated.
Guide To Find Office Product Key:
Now, if you have purchased the key but do not know where to find it or do not want to log in with the account, follow these steps below.
- Open the Microsoft Store if you have a Windows computer.
- At the top right, you just need to click Login. Now enter your email and password that you used to purchase Office.
- When you log in now, click on your name located in the same place. After this, you need to click on Order History.
- Now locate the app you created and then click the Install Office button (this doesn’t install the product).
Here you can see the product key now copy that key and enter it in any Office application like Word or Excel and Voila! You have successfully activated Office using the product key.
Part 2: Activate Microsoft Office Using Tool:
Now, as we have understood the way to activate using the purchased license. It’s time to understand how to activate it without having a password. Yes, in this method we are not required to have a license. So the tool we use in this guide is called the Microsoft Toolkit.
The old name for this tool was EZ Activator, which was developed only for Windows. But after Microsoft announced KMS technology for Office and Windows, it now supports both products.
It gives us a 100% genuine license status even without logging into our account. This tool is developed by codyqx4, a senior member of the My Digital Life Forum. It is 100% safe and secure to use and nobody has complained about anything.
Ok, here are the steps we can follow to activate Office using Microsoft Toolkit:
Note: Before following the steps, be sure to disable Antivirus or Windows Defender. This does not mean that it contains viruses, but these types of activators are blacklisted by Microsoft and other antivirus programs.
You can disable Windows Defender by following these steps: Open the Start menu> click the Settings button> Scroll down to Update and Security> Open Windows Security> Virus and threat protection> Virus and threat protection settings> Disable protection in real-time.
- Open the folder where you downloaded this app and then extract it with WinRar or 7Zip.
- It will create a new folder there, so open it right-click on Microsoft Toolkit.exe, and click on Run as administrator.
- A new window will now appear, so from here click on the Office icon. Then it will open a new window with many options.
- From the menu above, click the Activation tab and then from the Tools drop-down menu, choose AutoKMS.
Now just click the Install button below that menu and wait until you see a success message.
That’s it, we have now successfully activated MS Office using Microsoft Toolkit. So if you want to check the status, close all programs and open any application (eg Word or Excel).
Now just click on the File from the previous menu and then click on Account. Here you can see the activation status “Your product is activated”.

Conclusion:
Above is a simple guide on how to activate Microsoft Office. Because we have covered every one of the possible ways that can be used for it. Now let me know in the comments section which method you use or which one you like best.
If you loved this article and found it, please help share it with others. Because sharing is loving and it also helps me encourage you to bring more helpful guides for you.